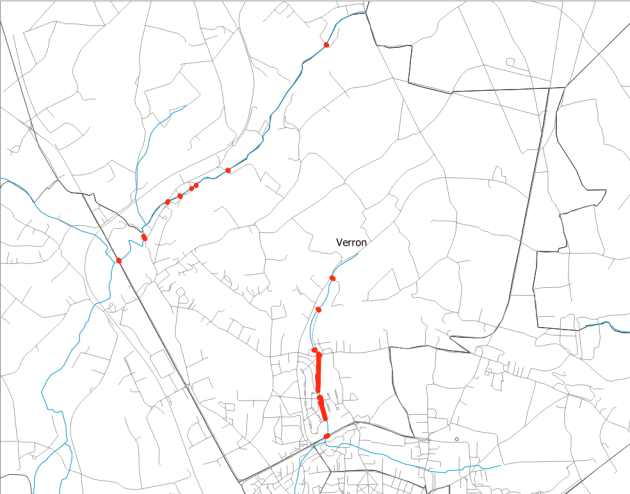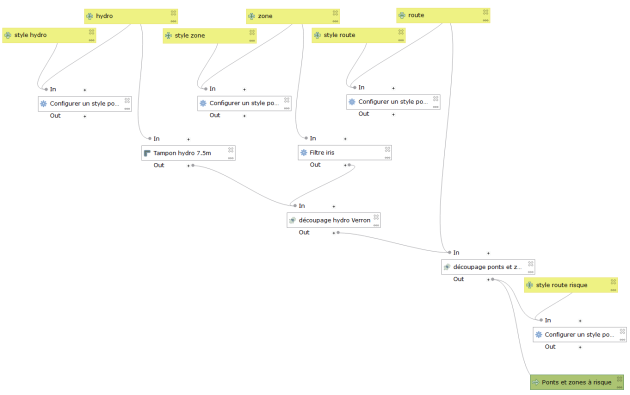Exercice 16 : modeleur graphique
Utilisation de l'outil Modeleur graphique
Dans l'optique d'optimiser les réactions en cas d'inondations, le quartier de Verron, dans la commune de la Flèche, désire repérer les ponts et les voies à proximité des cours d'eau.
Question
L'idée générale est de découper les tronçons de routes proches de la rivière, au sein du quartier considéré.
Dans QGIS, ouvrir les couches suivantes :
TRONCON_HYDROGRAPHIQUE.shp (couche vectorielle des cours d'eau) (répertoire BDCARTO/HYDROGRAPHIE)
IRIS_extrait72.shp (couche vectorielle des quartiers) (répertoire Contours_Iris/carto)
ROUTE.shp (couche vectorielle des routes) (répertoire BDTOPO/A_RESEAU_ROUTIER)
Munissez-vous aussi des fichiers de style (répertoire Divers\Style)
style_hydro
style_iris
style_routes
style_routes_risque
Repérer visuellement le quartier de Verron (IRIS_extrait72.shp), et les cours d'eau qui le parcourent (TRONCON_HYDROGRAPHIQUE.shp)
On observe (au travers de la table attributaire de TRONCON_HYDROGRAPHIQUE), que tous les cours d'eau de ce quartier ont une largeur de 0 à 15m.
Cette largeur sera le seul critère que l'on gardera pour la suite de l'exercice : L'objectif est la compréhension de l'outil et non l'établissement d'une liste exhaustive des caractéristiques à prendre en compte pour barrer les routes en cas d'inondation (altitudes relatives, largeur des routes, pentes, écoulements...).
Créer un modèle qui aura pour objectifs :
d'affecter la largeur de 15m aux rivières,
de conserver ensuite les zones « à risque » pour le quartier considéré.
de croiser les routes aux 15m de rivières.
de définir un style aux couches de traitement et à la couche résultante
Organiser enfin le résultat du modèle comme sur l'image ci-dessous et observer en effectuant des zooms, les portions de routes directement à risque, en cas d'inondation.
Note : Cet exercice ne fait pas l'objet d'un tutorat explicite puisque la correction est fournie, toutefois n'hésitez pas à interagir avec vos tuteurs pour aboutir avant de charger la solution !
Lancer le modeleur graphique :
Dans la partie haute du modeleur, rentrer le nom du modèle :
[Enter model name here] : Routes à barrer
[Enter group name here] : Inondations
Puis appuyer sur le bouton Enregistrer et donner un nom de fichier au modèle (exemple : route_barr.model)

Ajouter les rivières :
Dans la partie de Gauche (Entrées), double-cliquer sur Couche de vecteur :
Nom du paramètre : hydro
Type de géométrie : ligne
Obligatoire : décocher
Ajouter le style aux rivières :
Dans la partie de Gauche (Entrées), double-cliquer sur File/Folder :
Nom du paramètre : style hydro
Type : Fichier
Obligatoire : décocher
Dans Algorithmes, parmi les algorithmes de QGIS -> Outils généraux pour les vecteurs, double-cliquer sur Configurer un style pour une couche vecteur :
Description : Configurer un style pour une couche vecteur
Couche vectorielle : hydro
Fichier de style : style hydro

Rétablir la largeur théorique des rivières :
Dans la partie de gauche (Algorithmes cette fois), recherchez parmi les algorithmes de QGIS -> Géométrie vectorielle ->Tampon, puis double-cliquer sur l'outil :
(Il est possible de rechercher l'outil avec la zone de recherche (search...) au dessus des outils).
Description : Tampon hydro 7.5m
Couche source : hydro (votre seul choix, puisque la seule couche présente dans le modèle)
Distance : 7,5 (ce qui affectera une distance de 15 m aux rivières)
Segments : 5 (nombre de segments pour les arrondis du tampon)
Style d'extrémité : Rond
Style de jointure : Rond
Limite d'angle droit : 2
Dissoudre le résultat : Oui (ne crée qu'une seule entité au tampon/buffer au lieu d'une entité pour chaque segments en entrée)
Mis en Tampon : Laisser vide (ceci aura pour effet de ne pas conserver la couche après le traitement général)
Cliquer sur OK.

Ajouter la zone de travail et son style :
Double-cliquer sur Couche vecteur dans la partie Entrées, pour ajouter la zone de travail :
Nom du paramètre : zone
Type de géométrie : polygone
Obligatoire : décocher
Toujours dans la partie Entrées, double-cliquer sur File/Folder :
Nom du paramètre : style zone
Type : Fichier
Obligatoire : décocher
Dans Algorithmes, parmi les algorithmes de QGIS -> Outils généraux pour les vecteurs, double-cliquer sur Configurer un style pour une couche vecteur :
Description : Configurer un style pour une couche vecteur
Couche vectorielle : zone
Fichier de style : style zone
Ne conserver que l'iris de Verron :
Dans Algorithmes, parmi les algorithmes de QGIS -> Table vecteur, double-cliquer sur Feature Filter et ajouter un filtre :
Description : Filtre iris
Output name : Filtre Verron
Filter Expression :
"Nom_Iris"='Verron'Final output : laisser décoché
Couche source : zone
Découper ensuite les rivières selon cette zone (Iris de Verron) :
Dans Algorithmes, parmi les algorithmes de QGIS -> Recouvrement de vecteur, double-cliquer sur Couper :
Description : découpage hydro Verron
Couche source : 'Mis en tampon' issu de l'algorithme 'Tampon hydro 7.5m'
Couche de découpage : 'Filtre Verron' issu de l'algorithme 'Filtre iris'
Découpé : Laisser vide

Ajouter les routes, leur style et conserver les tronçons présents dans les 15m des rivières :
Double-cliquer sur Couche de vecteur dans la partie Entrées, pour ajouter les routes :
Nom du paramètre : route
Type de géométrie : ligne
Obligatoire : décocher
Toujours dans la partie Entrées, double-cliquer sur File/Folder :
Nom du paramètre : style route
Type : Fichier
Obligatoire : décocher
Dans Algorithmes, parmi les algorithmes de QGIS -> Outils généraux pour les vecteurs, double-cliquer sur Configurer un style pour une couche vecteur :
Description : Configurer un style pour une couche vecteur
Couche vectorielle : route
Fichier de style : style route
Dans Algorithmes, parmi les algorithmes de QGIS ->Recouvrement de vecteur, double-cliquer sur Couper :
Description : découpage ponts et zones à risque
Couche source : route
Couche de découpage : 'Découpé' issu de l'algorithme 'découpage hydro Verron' (résultat du découpage précédent)
Découpé : Ponts et zones à risque

Enregistrer le modèle, fermer et lancer le modèle. Renseigner les champs demandés et cliquer sur Exécuter.

Télécharger la correction du modèle